ブログ初心者必見!エックスサーバーでWordPress(ワードプレス)を始めるには

WordPressでブログを始めたいあなた!
「ブログやってみたいけどどうやって始めるの?」
「サーバーはどこのを使えばいいの?」
「設定がいろいろあって分からない!」
こんな悩みで困っていませんか?
この記事では
- エックスサーバー契約
- 独自ドメインの取得
- WordPressのインストール
というWordPressでブログを始める手順を、スクリーンショットとともに丁寧に紹介しています。
エックスサーバーの契約
WordPressを使うなら、サーバーはエックスサーバー
![]() がおすすめです。
がおすすめです。
「WordPress サーバー おすすめ」で検索すると、必ず出てくるほど定番のレンタルサーバです。
高速で容量も多く、コスパが高いのが魅力のようですね、本ブログもエックスサーバーで契約しています。
では、実際に契約手順を説明していきます。
新規申し込み
まずはエックスサーバー
![]() のトップページにアクセスします。
のトップページにアクセスします。
その後、下の画像のオレンジのボタン(お申し込みはこちら)をクリックして申込み画面へ移動します。

申込み画面に遷移します。
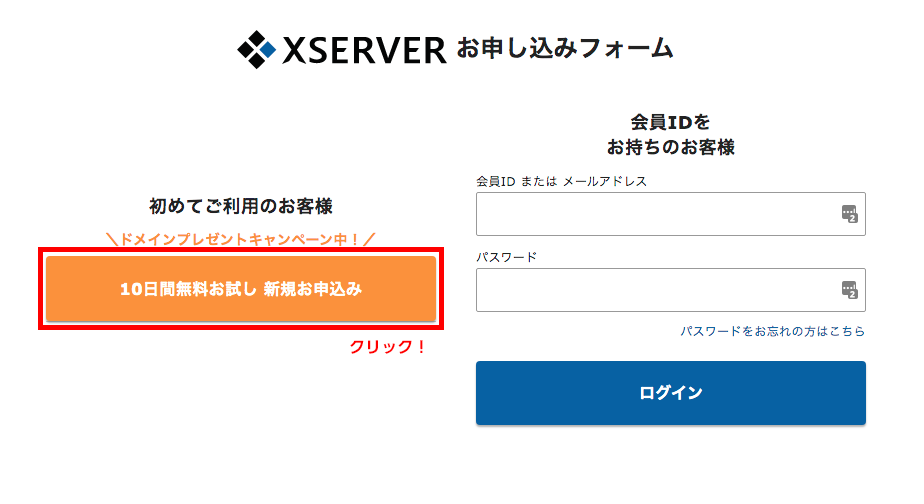
「10日間無料お試し 新規お申込みボタン」をクリックしてください(この時はキャンペーン中だったので、実際の申込み時はデザインが変わっている可能性があります。)
申し込みフォーム
ここから契約に必要な情報を入れていきます。
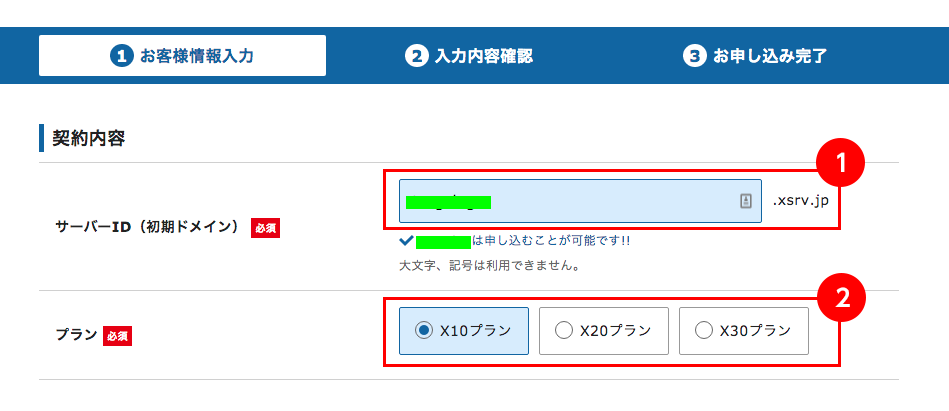
1:デフォルトのドメインです。ブログは独自ドメインを設定するので、ここはなんでもOKです。例えば自分の名前(ローマ字表記)など。
※他の人が使っている文字列は登録できません
2:プランを選択します。個人ならX10で十分だと思います。
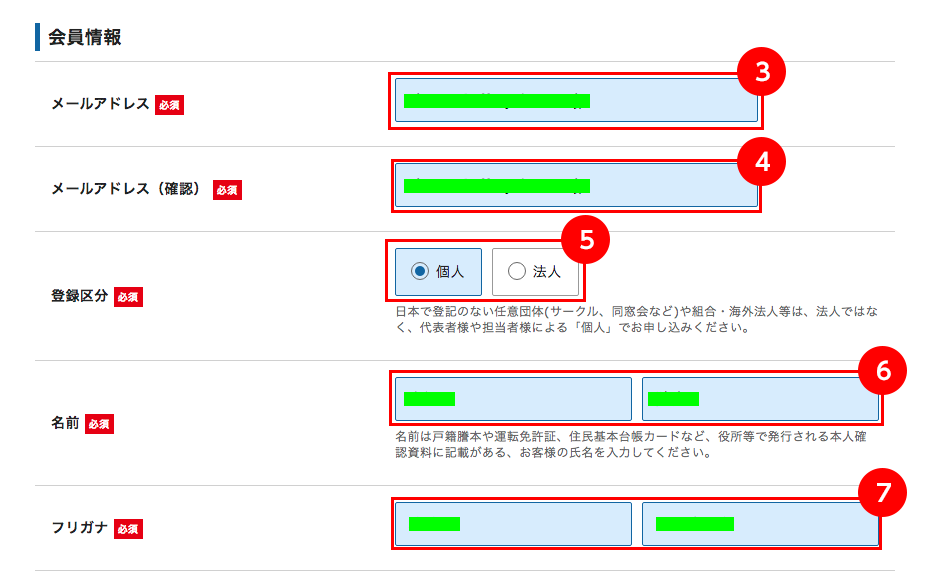
3:メールアドレスは重要な連絡を受け取ることのできるアドレスを指定しましょう。
4:メールアドレスの確認なので3と同じアドレスを入力してください。
5:会社でやってなければ個人でいいでしょう。
6:自分の名前を入力してください。
7:名前のふりがなをカタカタで入力してください。
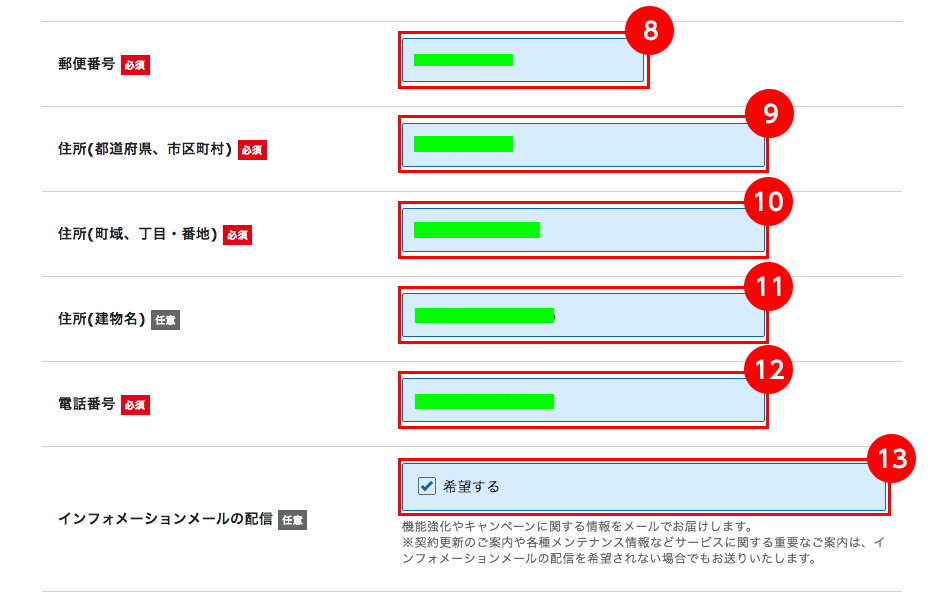
8:自宅の郵便番号(ハイフンなしでOK)
9:住所(都道府県と市区町村まで)を入力
10:住所(番地まで)を入力
11:住所(建物名)を入力 ※ない場合は空欄でOK
12:連絡のとれる電話番号を入力
13:インフォメーションメールが必要ならチェック、外しても問題はないです。
ここまで入力したら、利用規約にチェックを入れて「お申込み内容の確認へ進む」をクリックしてください。
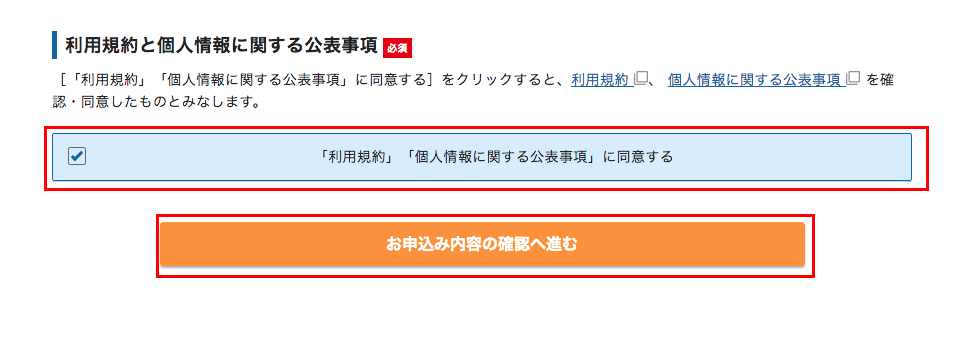
申し込み確認画面
先程入力した情報に間違いがないか確認し、問題なければ「SMS・電話認証へ進む」をクリックしてください。
入力に間違いがあった場合は「入力画面に戻る」をクリックして入力画面に戻ることができます。
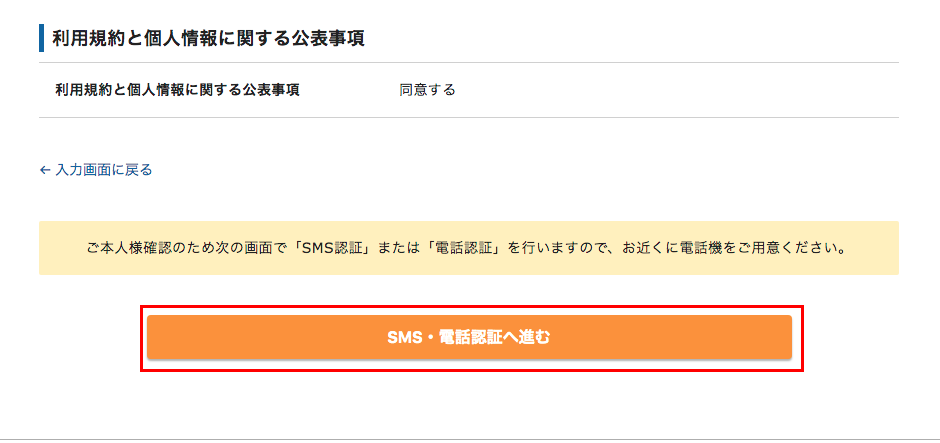
電話認証(本人確認)
電話認証のための情報を入力していきます。
SMSで受け取るならスマホの番号、自動音声通話なら繋がる番号でOKです。
入力が終わったら「認証コードを取得する」をクリックしましょう。
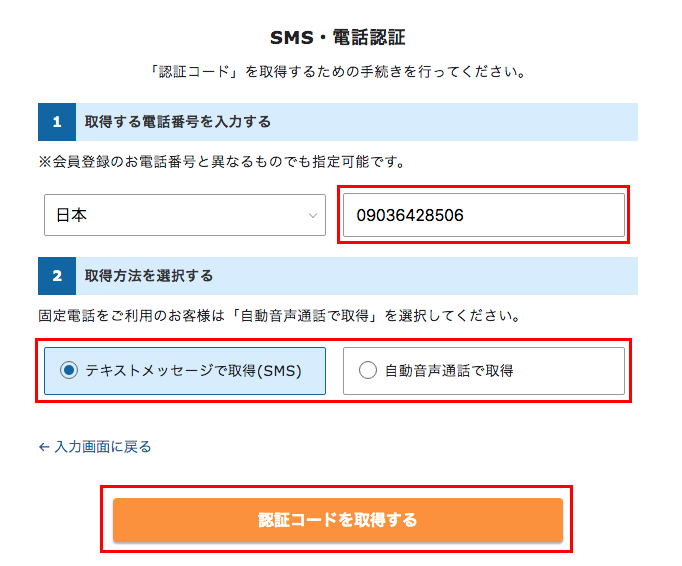
SMSならメッセージが、電話認証なら電話がかかってきます。
そこで5桁の番号を伝えられますので、次の画面で番号を入力するところがあるので、そこに入力してください。
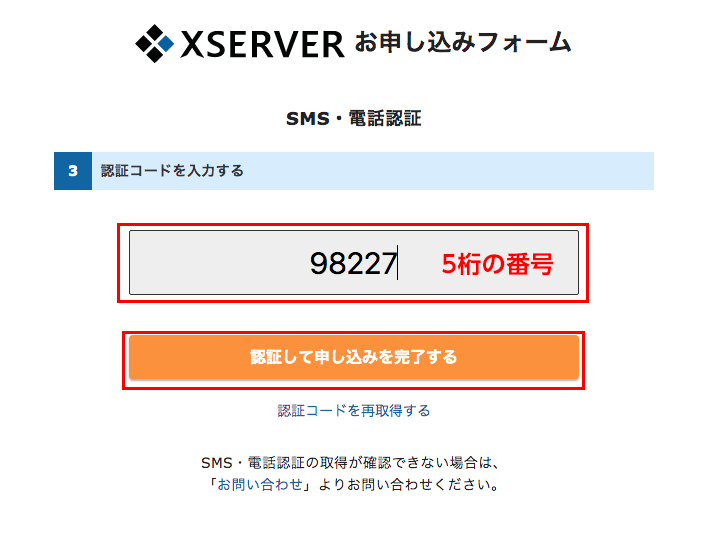
番号を入れたら「認証して申し込みを完了する」をクリックしてください。
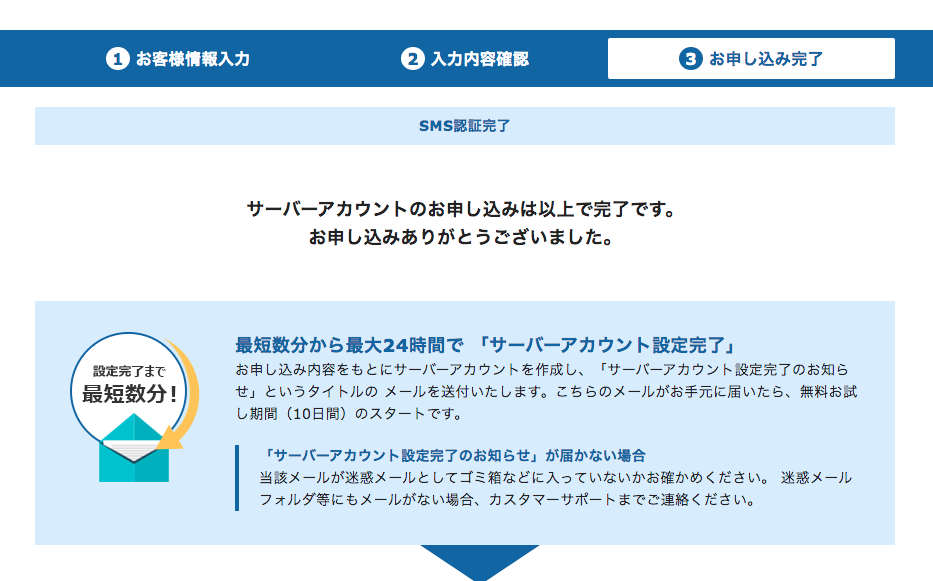
上の画像が表示されたら申し込みは完了です、お疲れ様でした。
登録したメールアドレスに設定完了メールが届くので確認してください。
メールを確認
アカウント情報(インフォパネルとサーバーパネル)の記載されたメールが届いているはずです。
このメールは保護しておくようにしましょう。
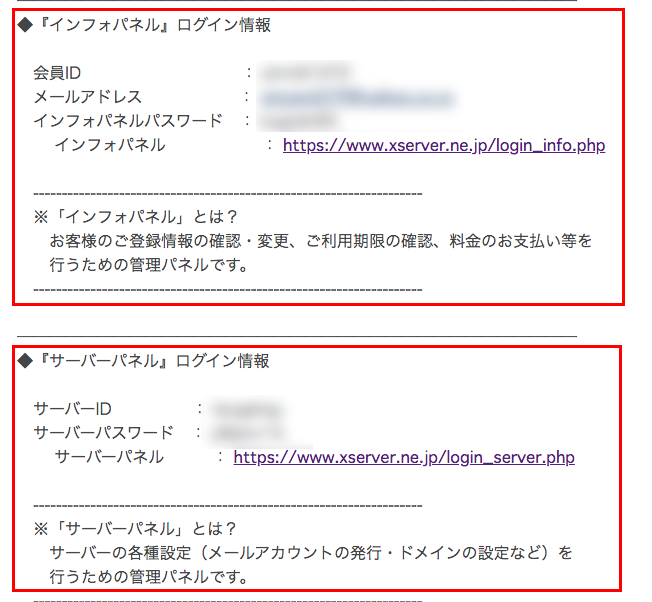
エックスサーバーの管理画面で設定
レンタルサーバーの契約が完了したので、次に料金の支払いを行っていきます。
インフォパネルにログイン
届いたメールから、インフォパネルにログインします。
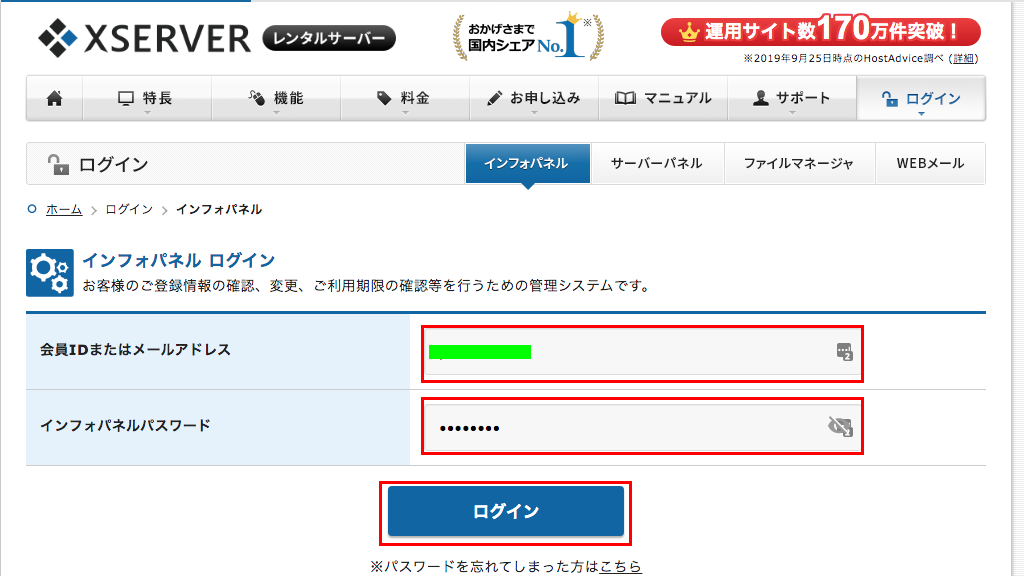
登録すると10日間の「お試し期間」がありますが、
この期間中はドメインが設定できません。
今回はドメインを設定した状態でWordPressをインストールしていきたいので、最初に料金の支払いを済ませてしまいます。
※無料期間中に支払いをしても10日間の無料期間が無効になることはありません
料金の支払い
左メニューの「料金の支払い」をクリックしてください。
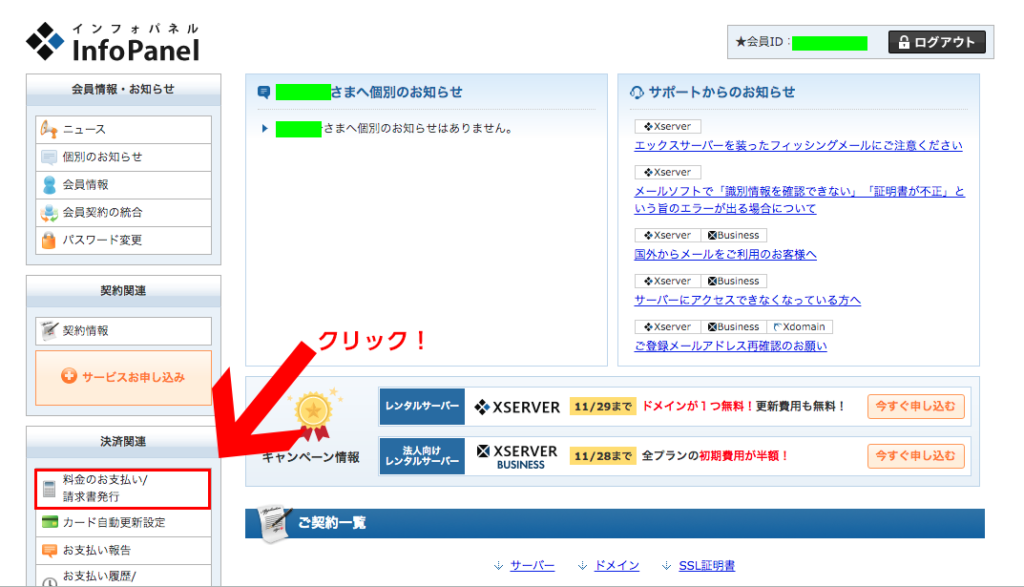
支払いをするサーバにチェックを入れた状態で、契約期間を選択します。
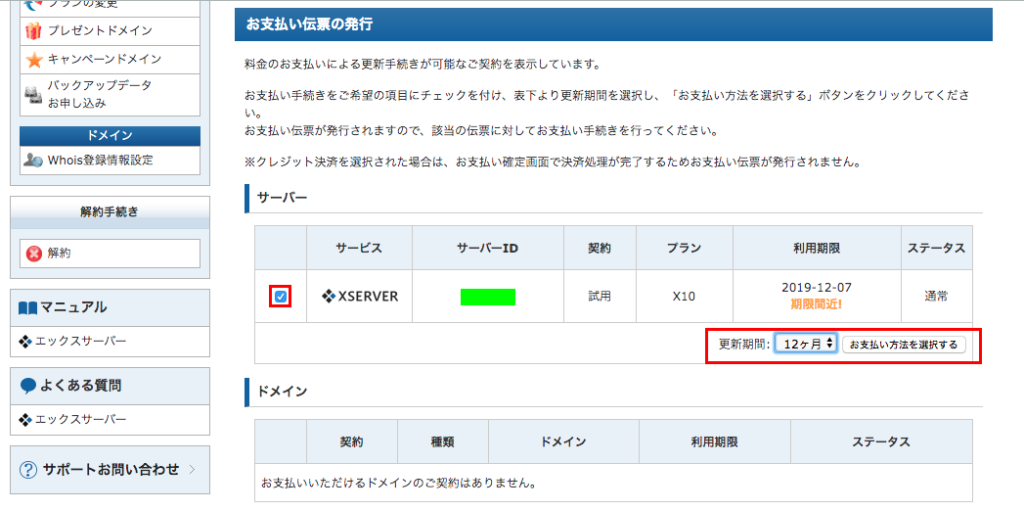
期間の選択ができたら「お支払い方法を選択する」をクリックしましょう。
※契約期間が長いほど月額料金がお得になりますよ
次のページでかかる金額を確認します。
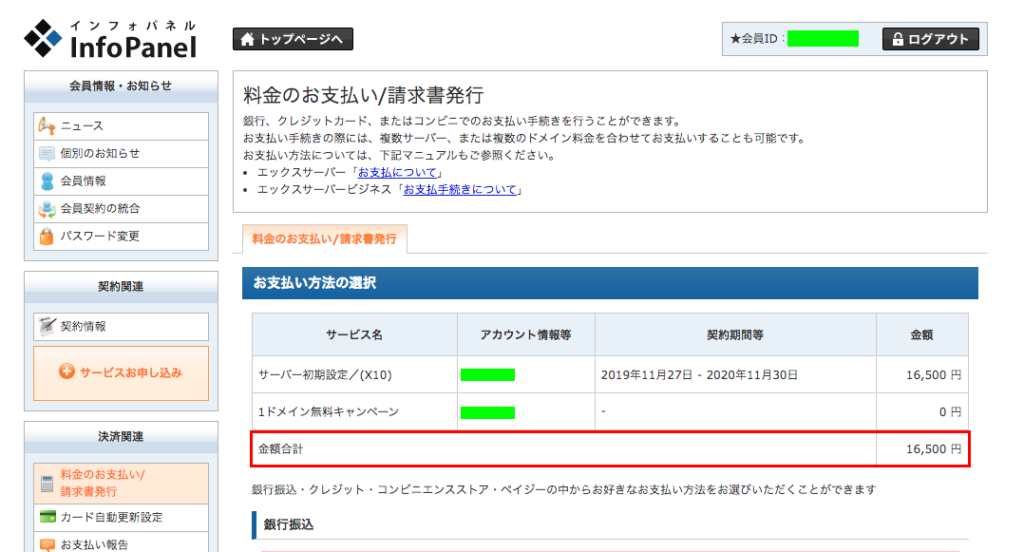
金額確認後、同ページ内で支払い方法を選択します。
クレジットカードで支払う
支払い方法は「銀行引き落とし」「クレジットカード」「コンビニ払い」「ペイジー」が選択でき、「自動引き落とし設定」も可能です。
私はクレジットカードを選択しました。
「クレジットカード決済画面へ進む」をクリックしてください。
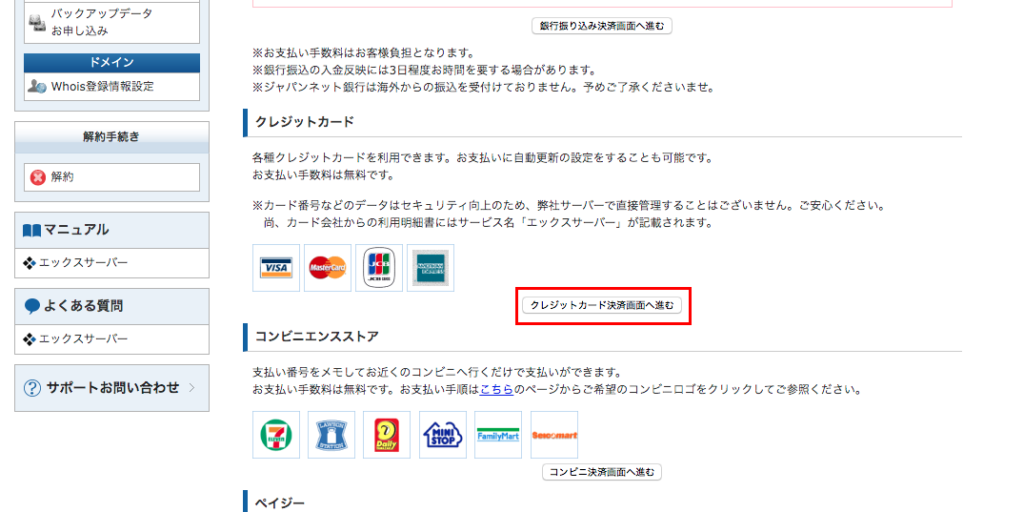
次の画面でカード情報を入力していきます。
契約の自動更新を希望する場合は「自動更新設定を行う」にチェックを入れてください
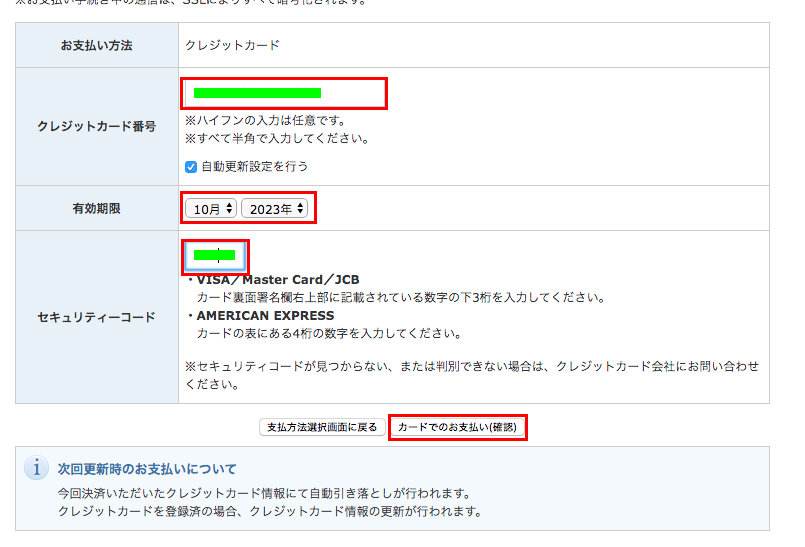
入力が終わったら「カードでのお支払い(確認)」をクリックしてください。
確認画面に進むので、問題なければ「カードでのお支払い(確定)」をクリックして支払いを確定します。
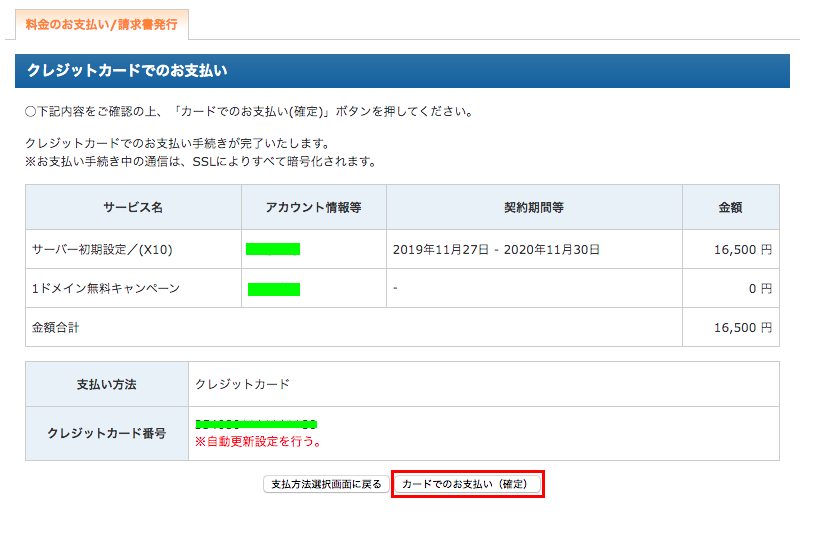
無事支払いが完了すれば下の画面が出ます。
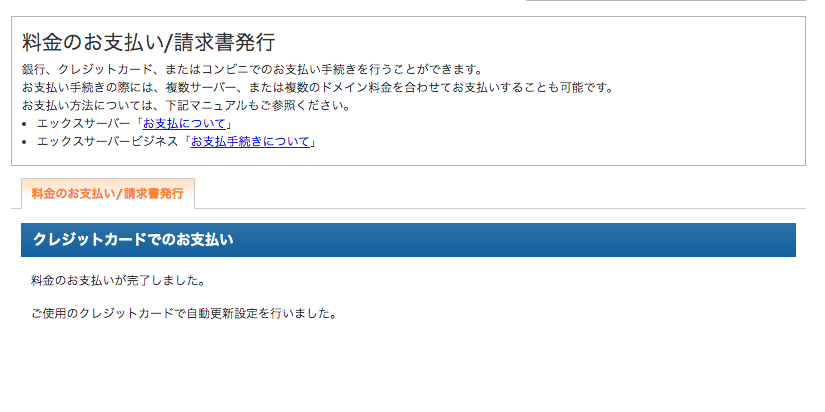
支払いは以上で終了です。
スポンサーリンク独自ドメインの取得
料金の支払いが済んだので、いよいよ独自ドメインを取得して設定していきます。
キャンペーンドメインの申請
左メニューから「キャンペーンドメイン」をクリックしてください。
※今回はドメインプレゼントキャンペーン期間中の申し込みだったため、こちらの紹介です
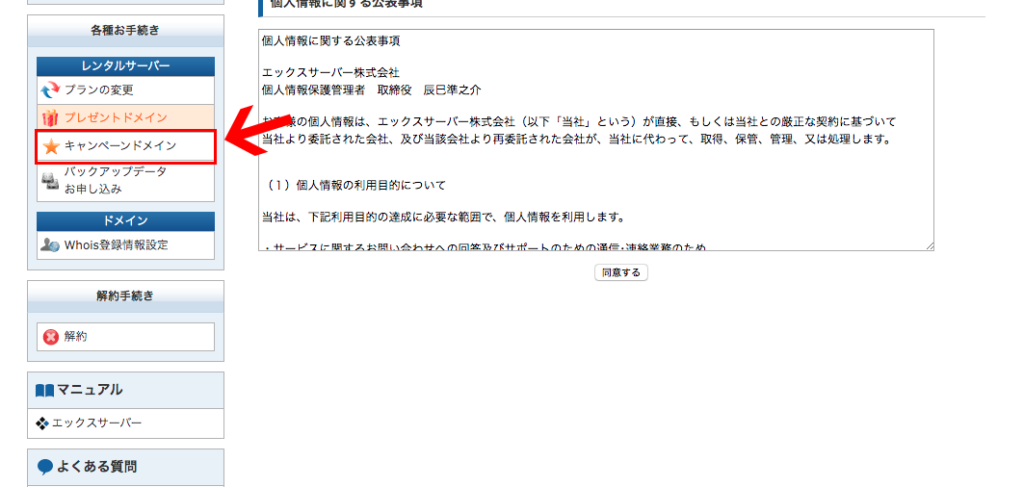
利用規約と個人情報に関する文書があるので、「同意する」をクリックして進みます。
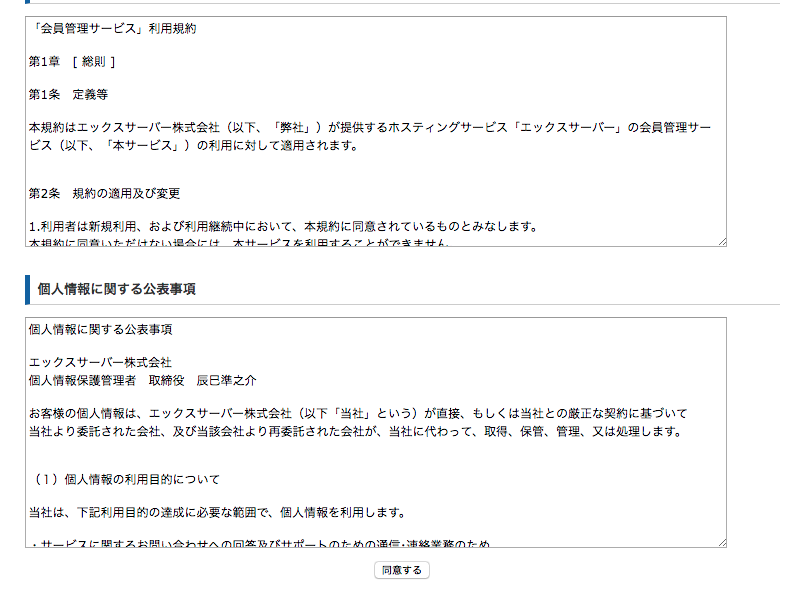
ドメイン情報の入力
取得したいドメインの情報を入力していきます。
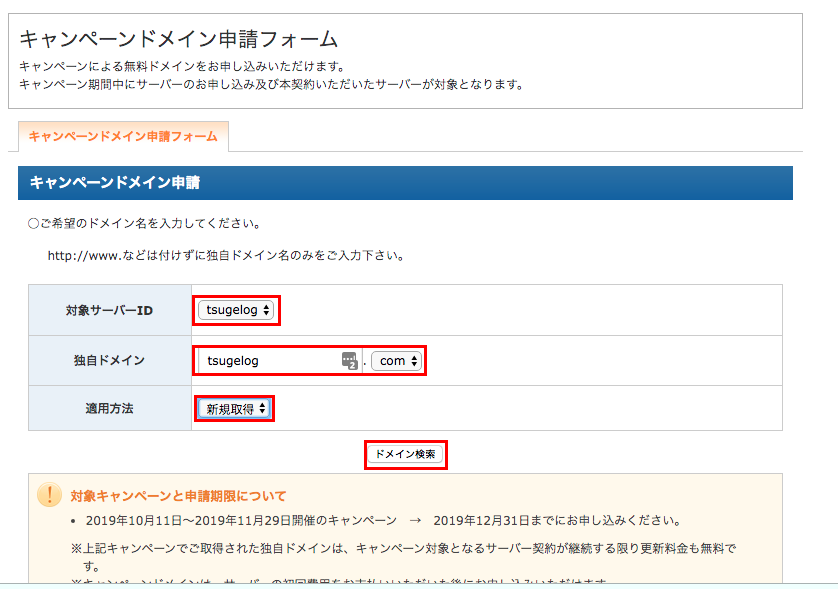
適用方法は「新規取得」にしていますが、既にドメインをお持ちの方は「ドメイン移管」もできます
情報を入力したら「ドメイン検索」をクリックしてください。
ドメインの被りがなく、登録できる場合は確認画面に進みます。
ドメインの取得
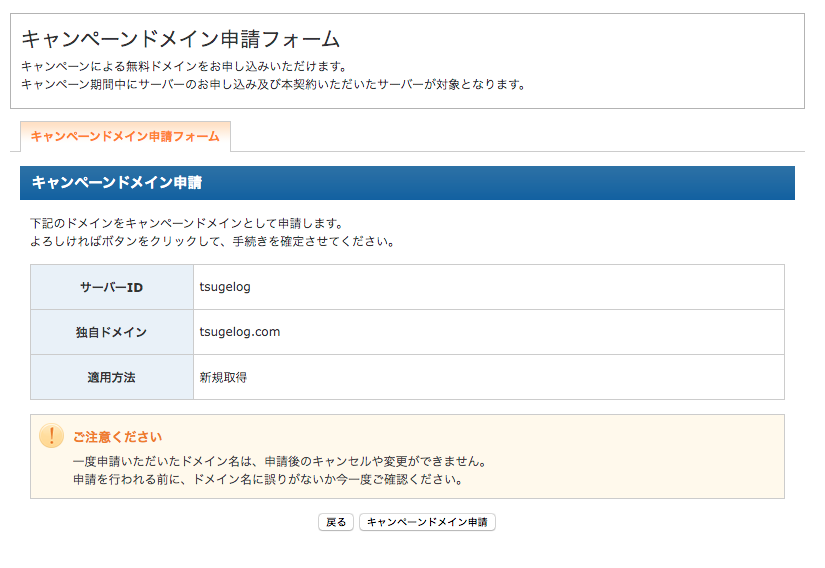
問題なければ「キャンペーンドメイン申請」をクリックしてください。
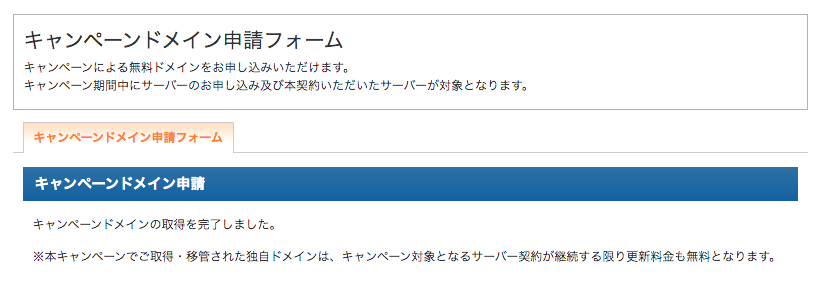
上の画面が出たら取得完了です。
ドメインの確認
左メニューの「契約情報」をクリックし、ドメインタブを開いてください。
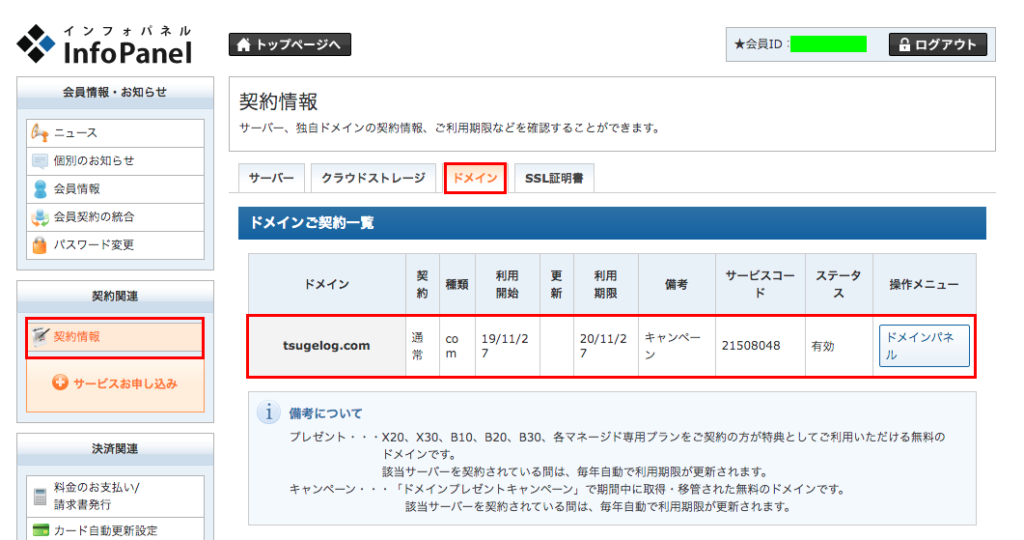
先程取得したドメインがあることを確認してください。
スポンサーリンク独自ドメインの反映
取得したドメインをサーバーに設定します。
今度はサーバーパネルにログインが必要です。
サーバーパネルにログイン
サーバー契約時に届いたメールに記載のあった、サーバーパネルへのアクセスURLからサーバーパネルページに行きます。
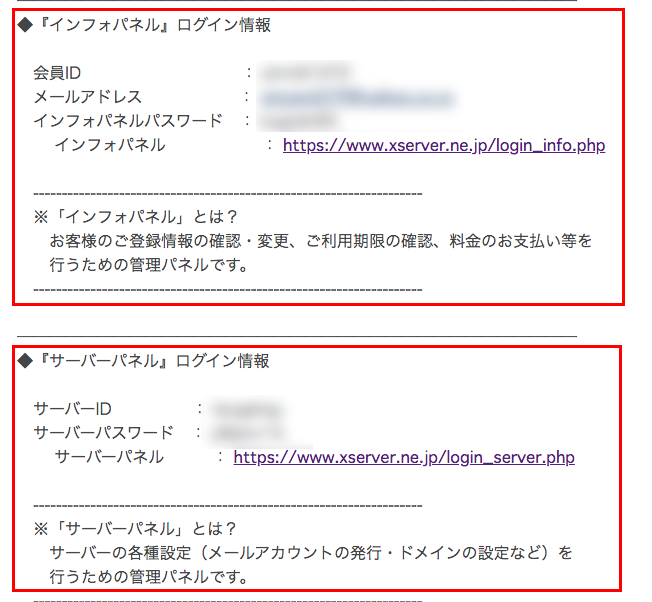
メールに記載のあったIDとパスワードでサーバーパネルにログインします。
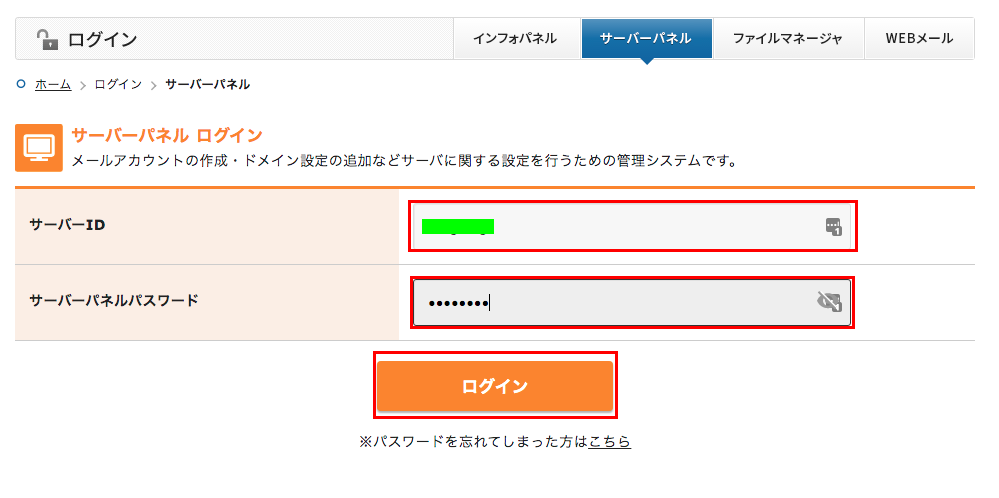
ドメイン設定
ログインできたら下の画面になります、メニューの「ドメイン設定」をクリックしてください。
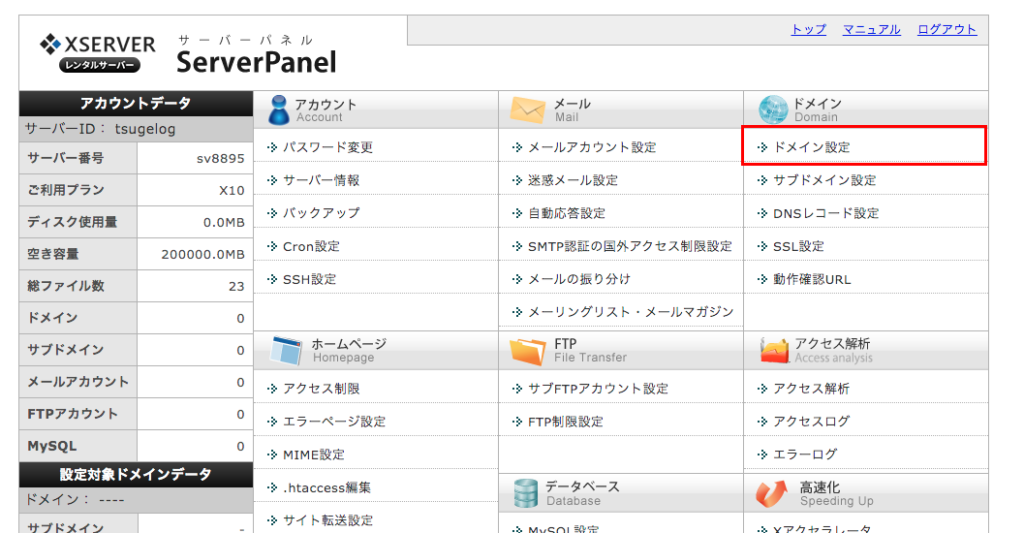
先程取得したドメインを入力します。
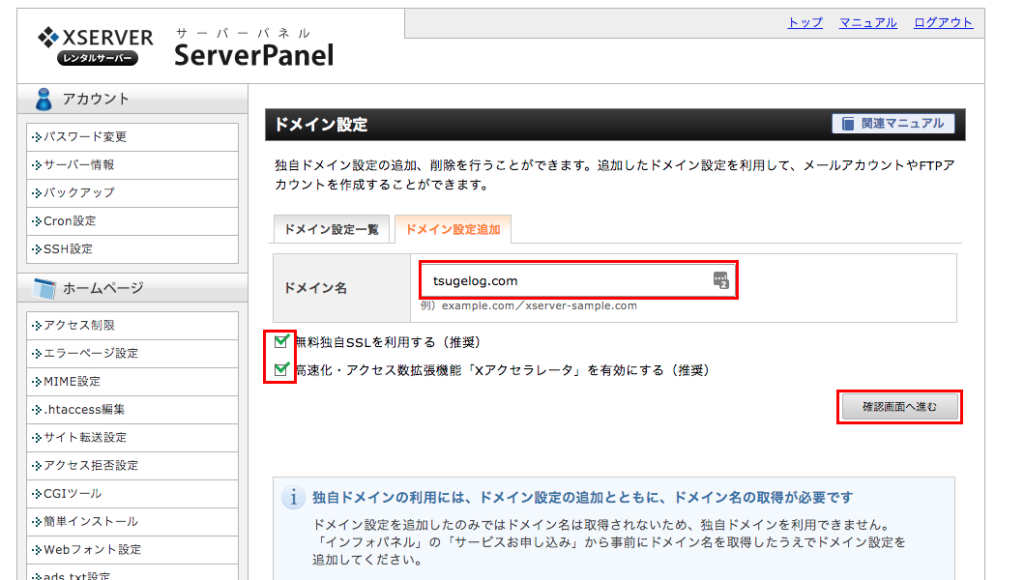
入力したドメインと2箇所のチェックボックスにチェックが入っていることを確認したら、「確認画面へ進む」をクリックしてください。
※SSLを利用しないとhttps通信(暗号通信)が利用できません、Googleの評価も落ちてしまいます
確認画面で間違いがないか確認してください。
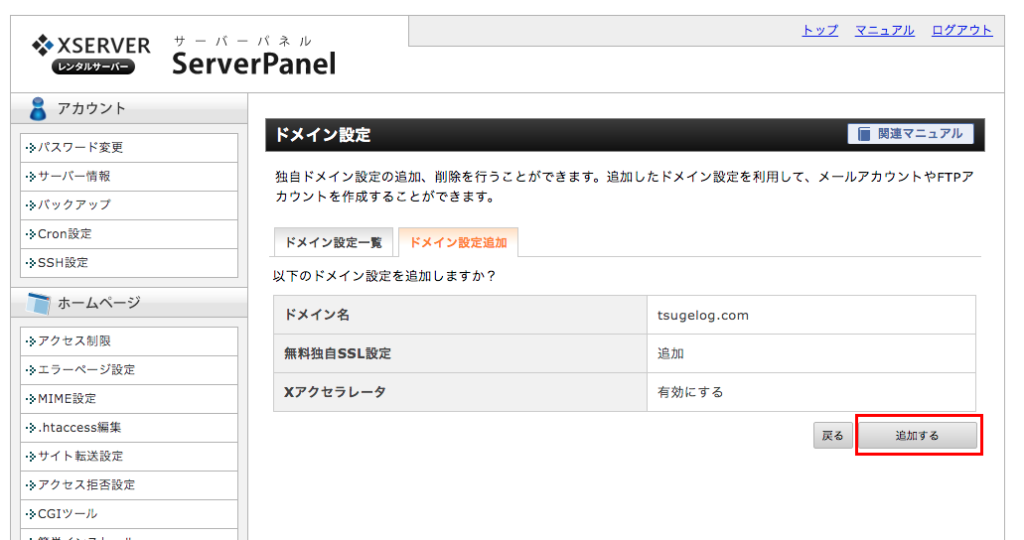
問題なければ「追加する」をクリックしてください。
これでドメインの設定は完了です、お疲れ様でした。
しかし、ドメインが正常にインターネットに反映されるには30分〜最大2日程度かかります。今インターネットで確認してもアクセスできません。
アクセスできない間にWordPressをインストールしておきましょう。
スポンサーリンクWordPressをインストール
いよいよWordPressをインストールしていきます、もう一息で設定完了ですよ!
簡単インストール
サーバーパネルトップ、または左メニューの「WordPress簡単インストール」をクリックしてください。
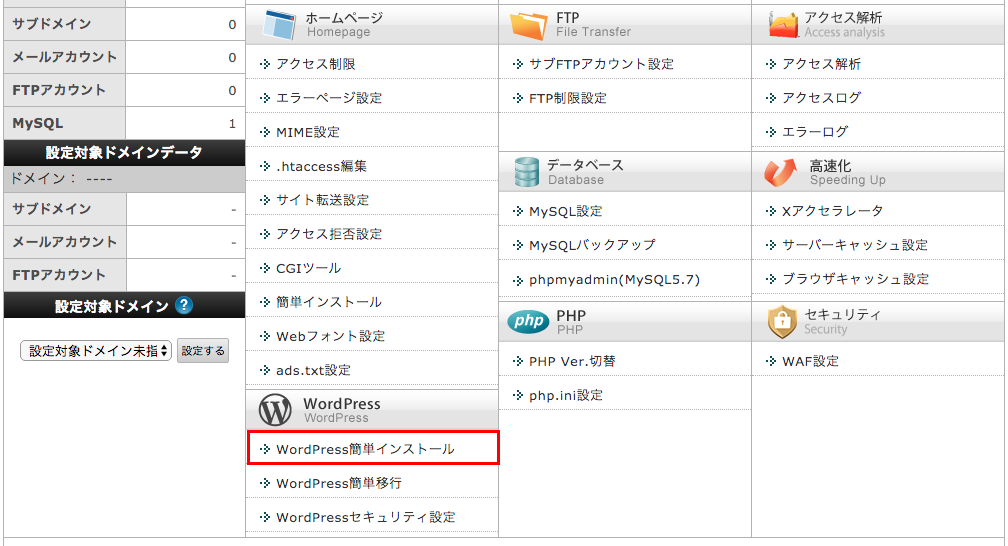
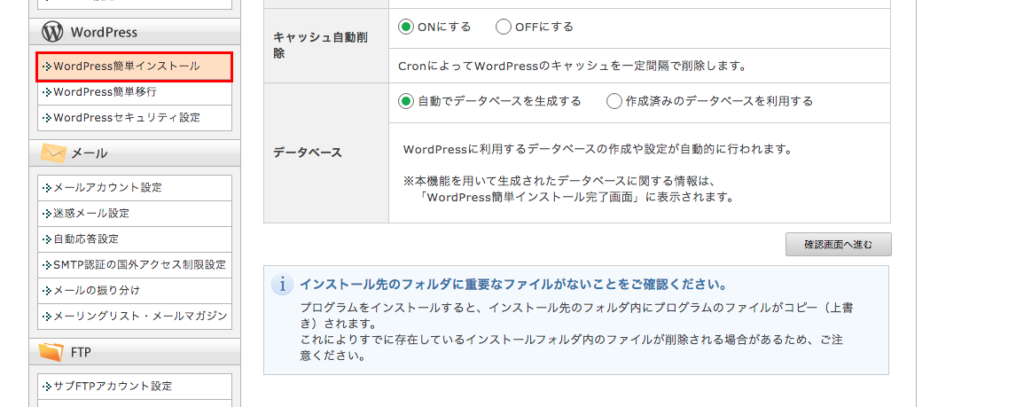
ドメイン一覧が表示されるので、インストールしたいドメイン(先程取得したもの)を選択します。
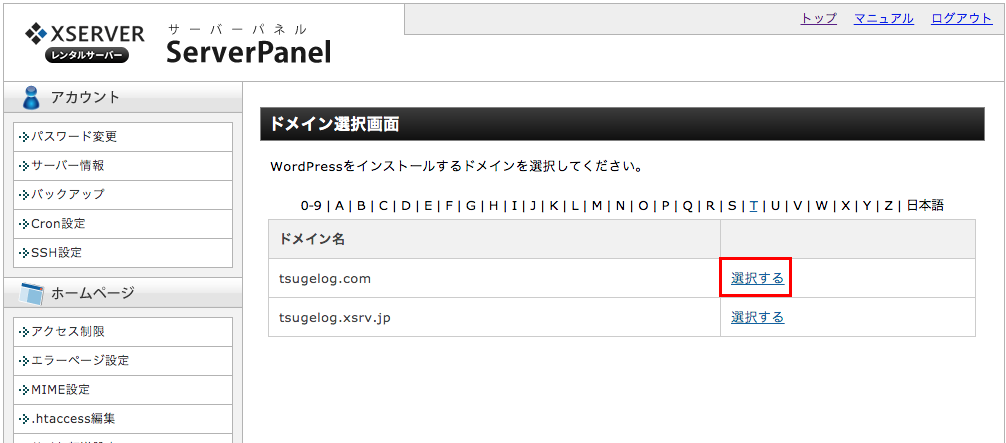
まず、タブを「WordPressインストール」に合わせます(クリック)。
そうすると、情報の入力画面になるので必要事項を入力していきます。
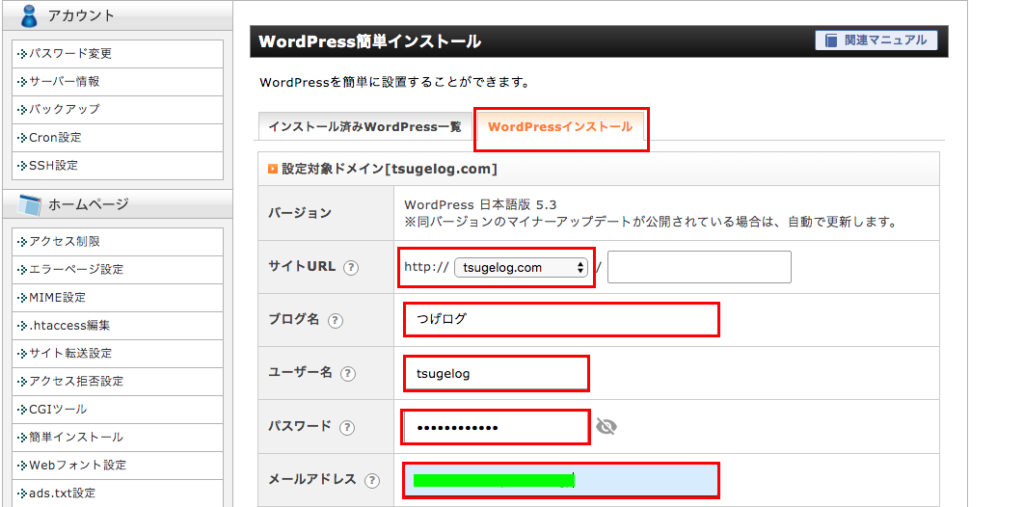
※サイトURLはそのままで問題ありません
※ブログ名はサイトのタイトルになります
※ユーザ名とパスワードはWordPressのログインに必要な項目です
※メールアドレスは届くものにしてください(エックスサーバーに登録したものと一緒のほうが楽ですね)
下にスクロールしていくと、ラジオボタンが2つあるので変更せずそのまま進めてください。
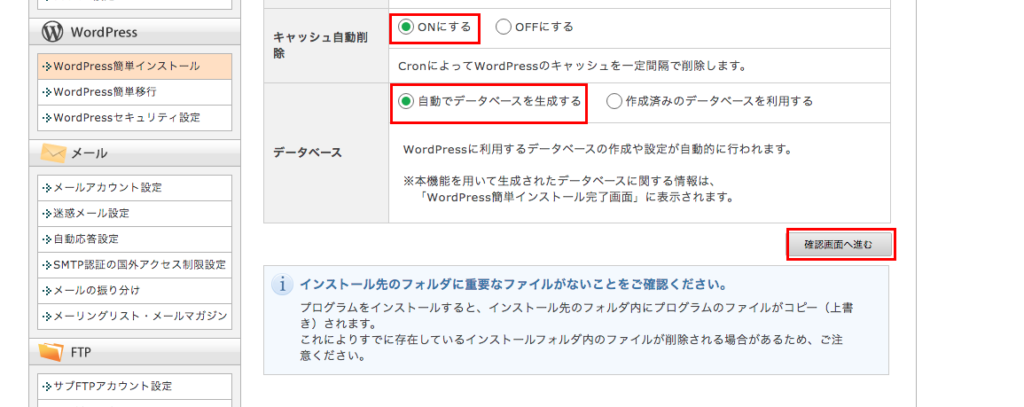
入力が終わったら「確認画面へ進む」をクリックしてください。
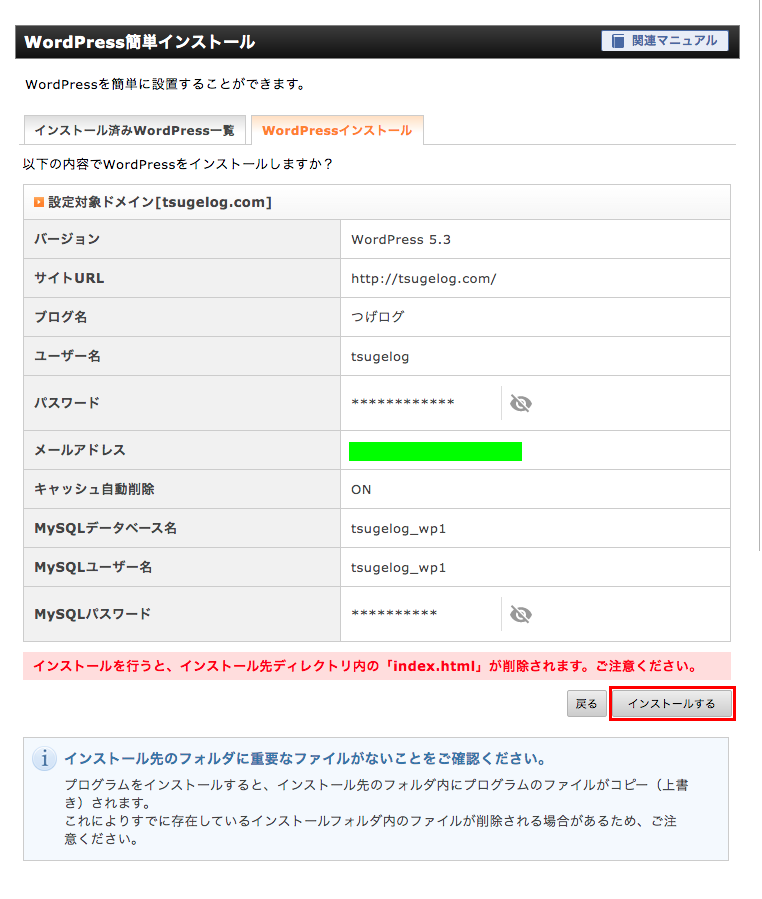
確認画面を確認し、問題なければ「インストールする」をクリックしてインストールしてください。
下の画面になればインストール完了です。
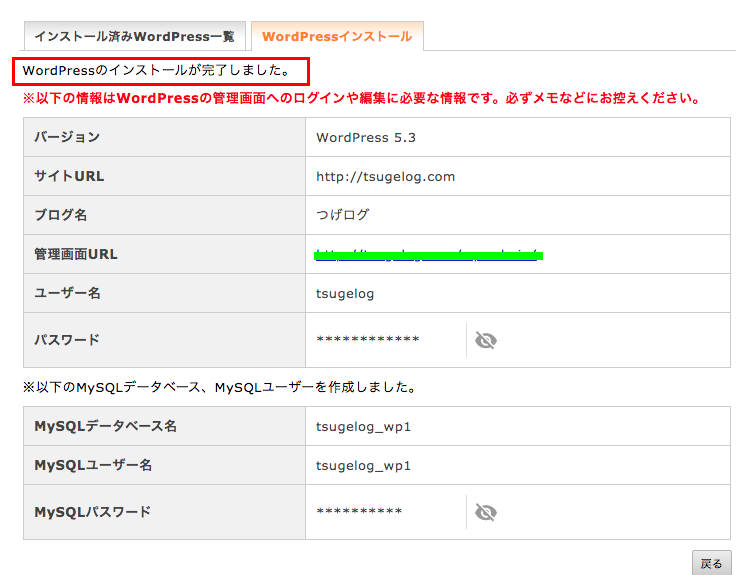
WordPressにログイン
先程のWordPressのインストール完了画面に管理画面URLの記載があります。
そこから管理画面にアクセスしてください。
※ドメイン設定が終わっていない場合はアクセスしてもログイン画面が表示されないので、時間を置いてから試してください
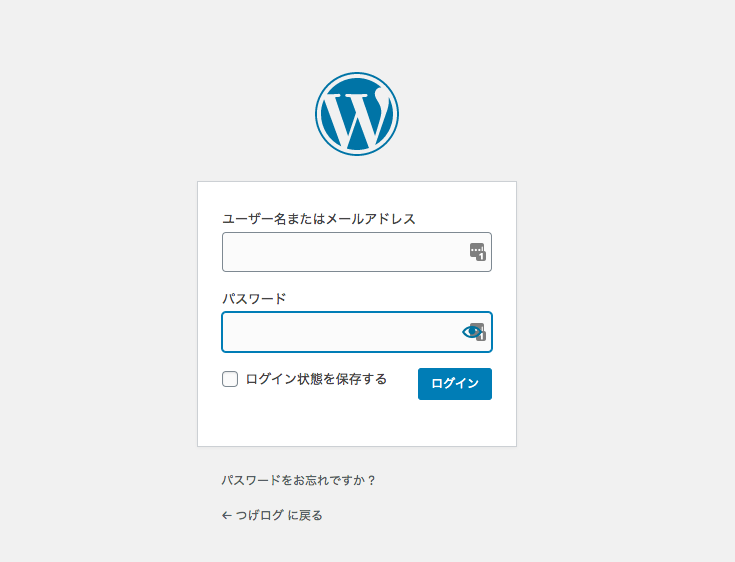
設定したユーザ名とパスワードを入力してログインしてください。
※ログイン画面はブックマーク推奨です
ログインに成功するとダッシュボードにアクセスできます。
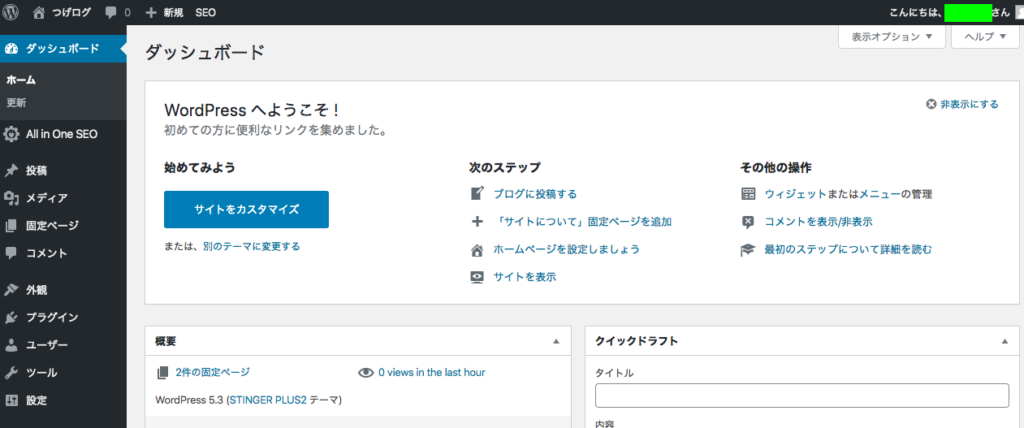
以上で全ての設定が完了しました!
これでWordPressをスタートすることができましたね!




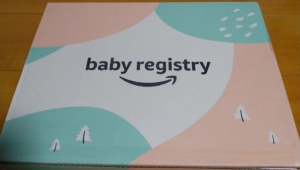




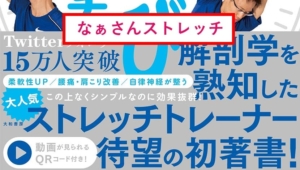











ディスカッション
コメント一覧
まだ、コメントがありません